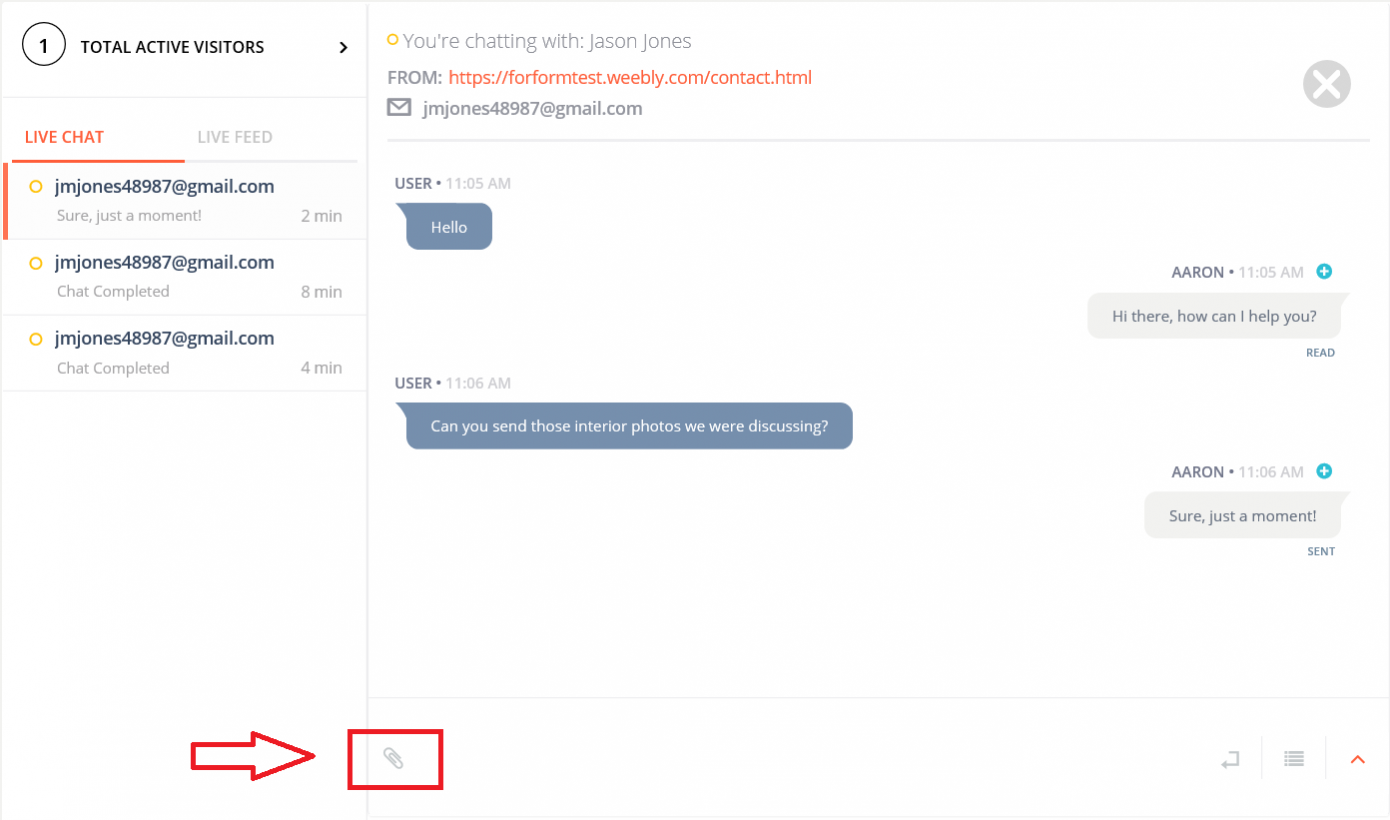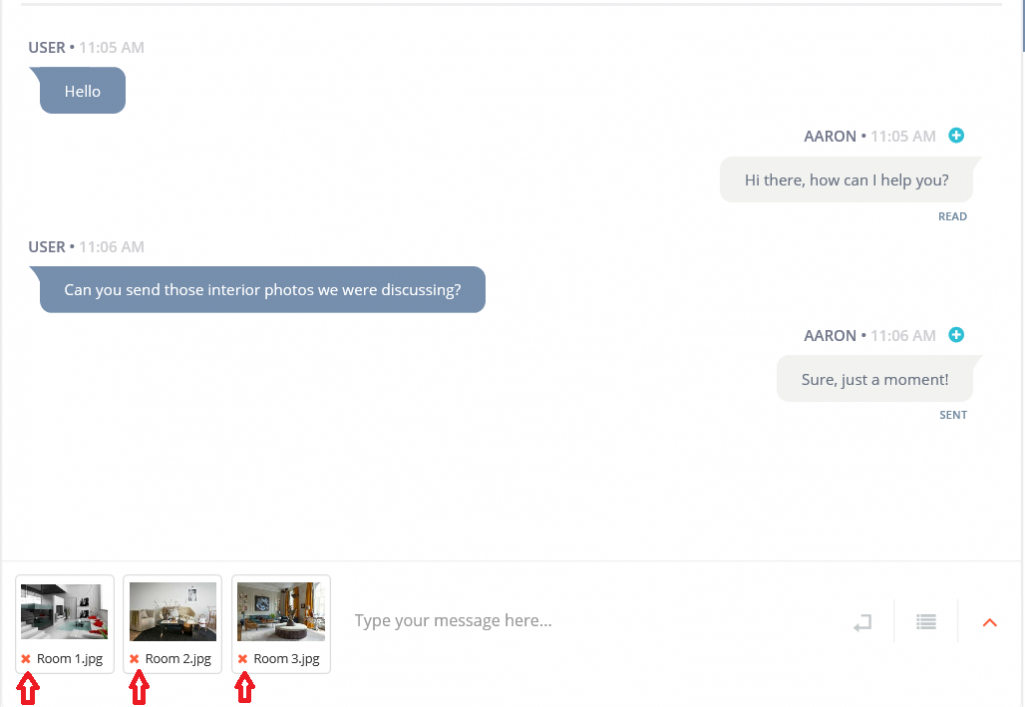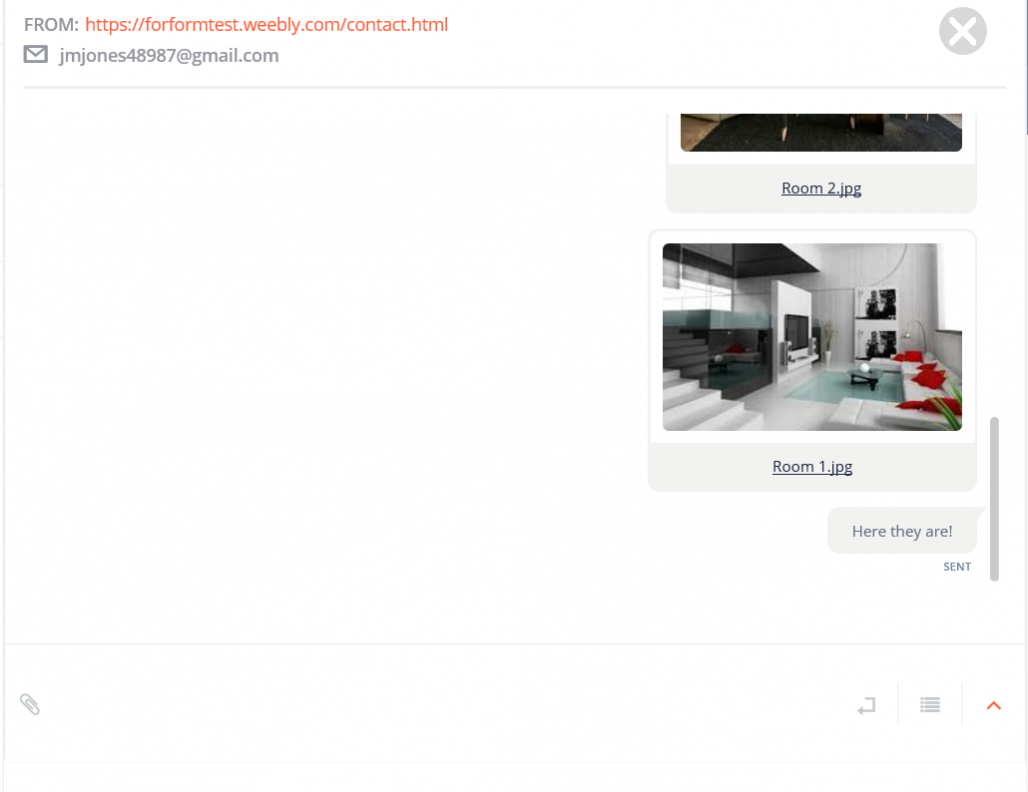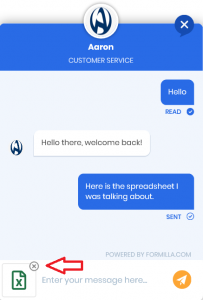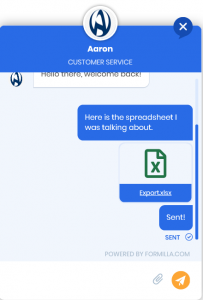Website visitors and agents can securely share files during a chat. File sharing helps you resolve customer issues more quickly. You also have the power to disable file sharing for visitors, agents, or both.
The file types that can be shared are jpg, jpeg, png, txt, pdf, doc, docx, xls, xlsx, and csv files. The maximum size a shared file can be is 5 mb.
Note: the File Sharing Feature is now available starting with the Professional plan.
How to enable and disable file sharing for site visitors and agents
Note: File Sharing is enabled for agents and disabled for site visitors by default.
- You’ll want to ensure you are registered for a Formilla account.
- Once you are registered, simply login to your Formilla dashboard (as the account owner) and click Settings from the left menu. Next click on File Sharing. File sharing can be toggled on or off for visitors or users on this screen.

Using File Sharing as an Agent
- You must be in a chat with a website visitor. There is a paper clip icon on the left edge of the field you use to type a message to the visitor. Click on the paper clip icon to browse for a file to attach.
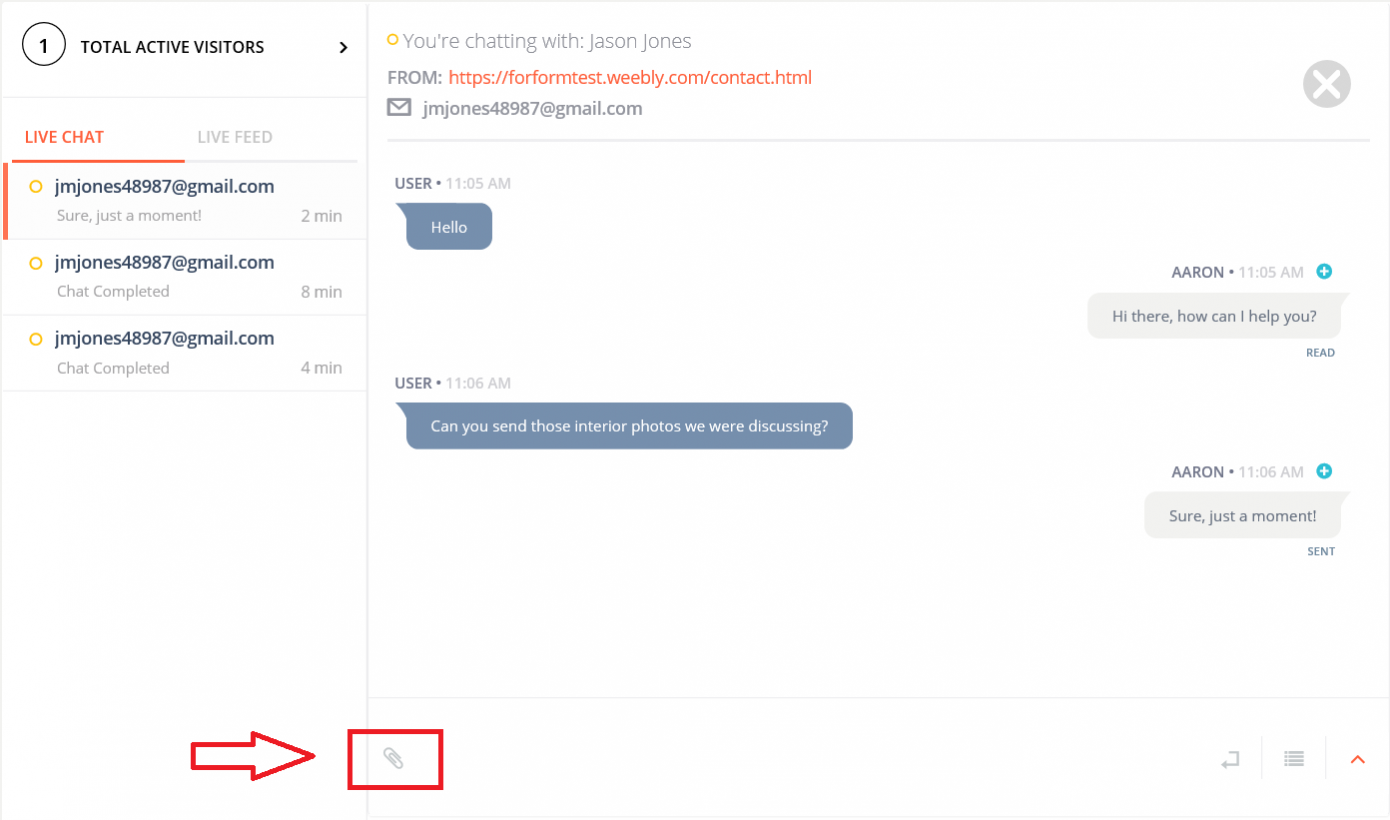
Note: You can also drag and drop a file anywhere onto your Formilla dashboard screen as an alternative to browsing for a file.
- Up to three files can be attached per message. The paper clip icon will no longer be available if three files have already been attached. If you have selected the wrong file in error, you can remove the attached file by clicking on the red ‘x’ in the bottom left corner of the file.
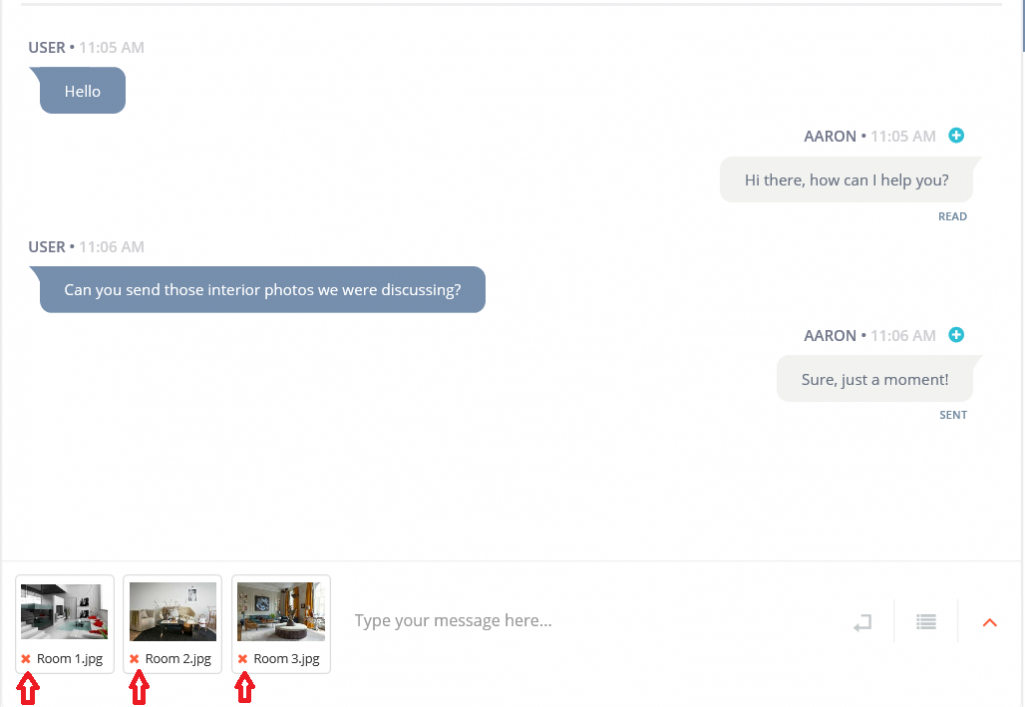
Send the message and the files you have attached will be in the body of the chat, where the visitor can view or download them.
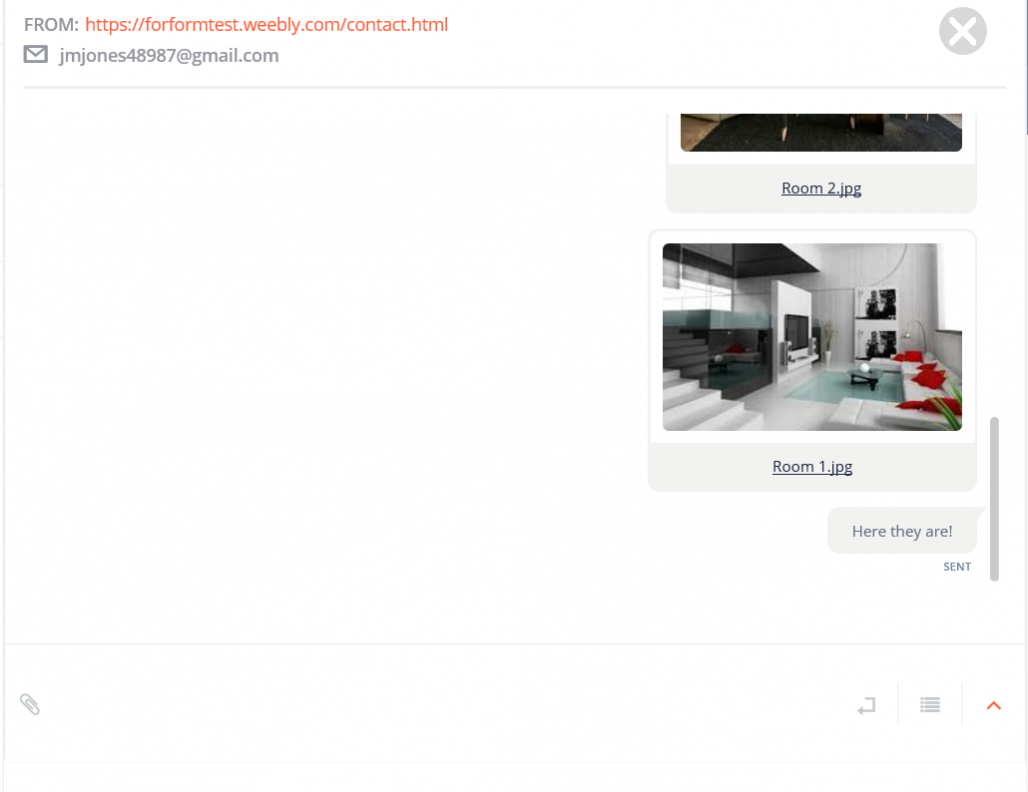
Using File Sharing as a Visitor
- A chat must be initiated prior to a Visitor seeing the paper clip icon and being able to send a file attachment. The paper clip icon is to the right of the field where text is input. Click on the icon to browse for a file to attach.
Note: File sharing on the visitor side is available on our latest widget design only (the widget version as shown below).

Note: You can also drag and drop a file anywhere into the Formilla chat window as an alternative to browsing for a file.
- One file can be attached per message. The paper clip icon will no longer be available if a file has already been attached to the current message. If you have selected the wrong file in error, you can remove the attached file by clicking on the ‘x’ in the upper right corner of the file.
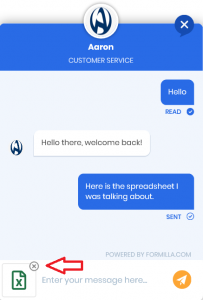
- Send the message and the files you have attached will be in the body of the chat, where the recipient can view or download them.
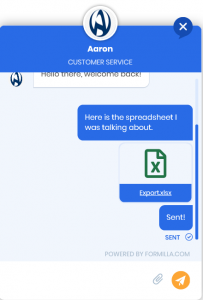
Other important information
- Shared files will remain on our servers for up to 90 days before they’re removed.
- A visitor can access a shared file for up to 24 hours.